Vous êtes-vous déjà demandé pourquoi votre macro ne fonctionne pas sur Excel ? Ou peut-être que vous cherchez à activer automatiquement les macros pour faciliter votre travail ? Il peut également arriver que votre fichier Excel ne s’ouvre pas ou que vous ayez besoin d’activer VBA pour exécuter votre macro. Dans cet article, nous allons répondre à toutes ces questions et plus encore. Nous allons également vous montrer comment faire apparaître les macros dans Excel, approuver une macro et créer un bouton pour lancer une macro. Ne manquez pas ces astuces pour améliorer votre expérience Excel ! Alors, êtes-vous prêt à découvrir les secrets des macros Excel ?
Pourquoi macro ne fonctionne pas ?
Lorsque vous exécutez une macro sur Excel, il arrive parfois que celle-ci ne fonctionne pas et qu’un message d’erreur s’affiche. Le plus souvent, ce message est du type « Erreur macro ». Ce message d’erreur peut s’afficher pour diverses raisons. En effet, il peut y avoir des erreurs dans le code de la macro, des erreurs de syntaxe, ou encore des erreurs dans les arguments passés à la macro.
Il est également possible que l’objet spécifié ne soit pas valide, ce qui peut empêcher la macro de s’exécuter correctement. Dans ce cas, il se peut que l’on doive modifier le code de la macro pour qu’elle fonctionne correctement.
Il est important de noter que si la macro ne fonctionne pas, cela ne signifie pas nécessairement qu’elle est mauvaise ou qu’elle ne peut pas être corrigée. Avec un peu de patience et de persévérance, il est souvent possible de résoudre les problèmes liés aux macros Excel.
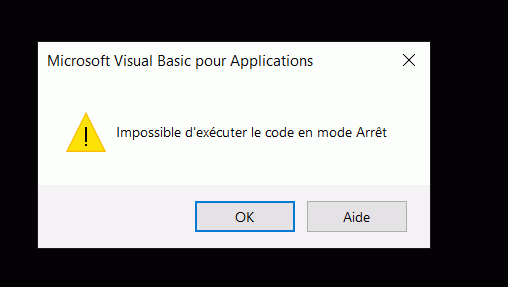
Découvrez aussi Comment effectuer une macro ?
Comment activer automatiquement les macros Excel ?
Si vous utilisez régulièrement des macros dans Excel, il peut être fastidieux de les activer manuellement à chaque fois que vous ouvrez un fichier contenant des macros. Heureusement, Excel offre une option pour activer automatiquement les macros. Pour cela, vous devez tout d’abord activer l’onglet Développeur dans le ruban d’Excel.
Pour ce faire, commencez par ouvrir Excel et cliquez sur le menu « Préférences Excel ». Ensuite, recherchez l’option « Ruban et barre d’outils » et sélectionnez-la. Dans la catégorie « Personnaliser le ruban », cochez la case « Développeur » dans la liste des onglets principaux. Enfin, cliquez sur « Enregistrer » pour valider cette modification.
L’activation de l’onglet Développeur vous permettra d’accéder facilement aux options de macros et de VBA (Visual Basic for Applications) dans Excel. Vous pourrez ainsi automatiser vos tâches répétitives et gagner un temps précieux dans votre travail. N’oubliez pas que l’activation des macros peut présenter des risques de sécurité, alors assurez-vous de ne les activer que dans des fichiers de confiance et de les approuver avant de les exécuter.
Pourquoi un Fichier Excel ne s’ouvre pas ?
Si vous rencontrez des difficultés pour ouvrir un fichier Excel, la première chose à vérifier est si le fichier est endommagé. En effet, cela peut arriver si vous avez utilisé une version antérieure d’Excel pour créer le fichier ou si le fichier a été corrompu lors du transfert ou du stockage. Dans ce cas, la solution la plus simple consiste à démarrer Excel avec un fichier vierge et à accéder à la liste des fichiers récemment utilisés en cliquant sur l’onglet « Fichier » puis sur l’option « Ouvrir ».
Si cela ne fonctionne pas, il est possible que le fichier soit gravement endommagé et que vous ne puissiez pas le récupérer. Dans ce cas, vous pouvez essayer de restaurer une version précédente du fichier si vous avez activé la fonctionnalité de récupération automatique dans Excel. Pour cela, allez dans l’onglet « Fichier », cliquez sur « Informations » puis sur « Gérer les versions » et choisissez la version que vous souhaitez restaurer.
Enfin, si aucune de ces solutions ne fonctionne, vous pouvez essayer d’utiliser un logiciel de récupération de fichiers pour récupérer le fichier endommagé. Cependant, cela peut être risqué et il est recommandé de faire appel à un expert en informatique pour vous aider dans cette démarche.
En somme, il est important de prendre des mesures pour éviter que vos fichiers Excel ne soient endommagés en utilisant une version récente d’Excel, en sauvegardant régulièrement vos fichiers et en évitant de stocker des fichiers Excel sur des supports de stockage instables.

Comment activer VBA ?
Pour activer VBA dans Word ou Excel, il est nécessaire de suivre quelques étapes simples. Tout d’abord, il faut accéder au menu Outils de Word ou Excel. Une fois dans le menu, il faut pointer sur Macro, puis cliquer sur Sécurité. Une boîte de dialogue Sécurité apparaîtra alors.
Dans la boîte de dialogue Sécurité, il faut cliquer sur l’onglet Éditeurs approuvés. Cette option permet d’activer ou de désactiver l’accès approuvé au projet Visual Basic. Si l’on souhaite activer VBA, il suffit de cocher cette option. En revanche, si l’on souhaite désactiver VBA, il faut décocher cette option.
Une fois que l’on a sélectionné l’option souhaitée, il faut cliquer sur OK pour valider les modifications. Il est important de noter que l’activation de VBA peut présenter des risques de sécurité pour votre ordinateur. Il est donc recommandé de ne pas activer VBA si vous n’y êtes pas familiarisé ou si vous n’avez pas confiance en la source du fichier.
En suivant ces étapes simples, vous pourrez activer ou désactiver VBA dans Word ou Excel en toute sécurité. Il est cependant important de rester vigilant et de ne pas activer VBA sans raison valable.
>> Plus d’astuces Où se trouve macro ?
Comment faire apparaître les macros dans Excel ?
Pour faire apparaître les macros dans Excel, il est nécessaire d’activer l’onglet Développeur. Cet onglet n’est pas visible par défaut, il faut donc l’activer manuellement. Comment faire ? Vous pouvez suivre les étapes suivantes : allez dans le menu Fichier, cliquez sur Options, puis Personnaliser le ruban. Cochez ensuite la case Développeur dans la colonne de droite et cliquez sur OK. L’onglet Développeur apparaîtra maintenant dans le ruban Excel.
Une fois que vous avez accès à l’onglet Développeur, vous pouvez facilement accéder aux macros et outils VBA. Dans le groupe Code de l’onglet Développeur, cliquez sur Enregistrer une macro pour créer une nouvelle macro. Vous pouvez également modifier et exécuter des macros existantes en utilisant les options disponibles dans cet onglet.
Il est important de noter que la création et l’exécution de macros peut présenter des risques de sécurité pour votre ordinateur. Par conséquent, il est recommandé de ne pas exécuter de macros provenant de sources non fiables. Pour éviter tout problème de sécurité, vous pouvez approuver les macros avant de les exécuter. Vous pouvez également créer un bouton pour lancer une macro spécifique afin de faciliter l’exécution de vos macros les plus utilisées.
En conclusion, l’activation de l’onglet Développeur est la première étape pour faire apparaître les macros dans Excel. Une fois que vous avez accès à cet onglet, vous pouvez créer, modifier et exécuter des macros et des outils VBA. Cependant, il est important de prendre des précautions de sécurité pour éviter tout problème potentiel.

Comment approuver une macro Excel ?
Pour garantir la sécurité de leurs utilisateurs, Microsoft a mis en place des avertissements de sécurité qui s’affichent lorsqu’un fichier contient des macros. Ces dernières peuvent être malveillantes et endommager votre ordinateur. Cependant, dans certains cas, vous pouvez avoir besoin d’utiliser des macros pour effectuer des tâches spécifiques dans Excel.
Si vous rencontrez l’erreur « Macros désactivées » lorsque vous essayez d’exécuter une macro, il est probable que vous deviez approuver la macro pour qu’elle puisse être utilisée. Pour ce faire, vous devez accéder à la zone Avertissement de sécurité dans l’onglet Informations du fichier Excel. Ensuite, cliquez sur Activer le contenu et sélectionnez Options avancées.
Dans la fenêtre Options de sécurité Microsoft Office, vous pouvez approuver tous les documents de l’éditeur qui a créé la macros. Cette option est pratique si vous utilisez régulièrement des macros créées par le même éditeur.
En approuvant une macro, vous pouvez l’exécuter sans avoir à cliquer à chaque fois sur « Activer le contenu ». Cela vous permettra de gagner du temps et d’automatiser certaines tâches dans Excel. Cependant, il est important de s’assurer que les macros proviennent d’une source fiable avant de les approuver.
En somme, approuver une macro dans Excel est essentiel pour pouvoir l’utiliser sans rencontrer d’erreurs. En suivant les étapes mentionnées ci-dessus, vous pourrez approuver une macro et l’exécuter en toute sécurité.
Comment faire un bouton pour lancer une macro ?
Il peut être très pratique de créer un bouton pour lancer une macro Excel, cela permet de gagner du temps et de rendre l’exécution de la macro plus accessible pour les utilisateurs. Pour créer un bouton, vous devez tout d’abord accéder à l’onglet Développeur dans Excel. Si cet onglet n’est pas affiché dans votre ruban, vous pouvez l’activer en allant dans les options Excel et en cochant la case « Afficher l’onglet Développeur dans le ruban ».
Une fois sur l’onglet Développeur, vous pouvez ajouter un bouton en cliquant sur « Bouton » dans la section « Contrôles de formulaire ». Choisissez ensuite l’emplacement où vous souhaitez placer le bouton dans votre feuille de calcul. Il est important de choisir un emplacement facilement accessible pour les utilisateurs.
Une fois que vous avez placé le bouton, vous pouvez lui assigner une macro en cliquant sur le bouton droit de la souris et en sélectionnant « Affecter une macro ». Sélectionnez ensuite la macro que vous souhaitez exécuter avec ce bouton. Pensez à bien nommer votre bouton pour que son utilité soit claire pour les utilisateurs.
Enfin, cliquez sur OK pour valider l’affectation de la macro au bouton. Vous pouvez maintenant utiliser le bouton pour lancer la macro en un seul clic. Cela peut être très utile pour automatiser des tâches répétitives ou complexes dans Excel.
Aller plus loin
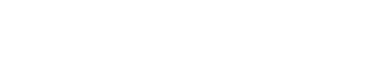








Leave a Reply