Vous souhaitez modifier la couleur d’une image mais vous n’avez pas Photoshop ? Pas de panique ! Il existe de nombreuses applications et logiciels qui vous permettent de le faire facilement. Dans cet article, nous allons vous expliquer comment changer la couleur d’une image sur Canva et In Design, ainsi que vous donner des astuces pour modifier la couleur d’un logo existant ou d’un JPG. Nous vous montrerons également comment utiliser l’option Recolorer pour colorier une image en un clic sur différents programmes. Suivez le guide !
Comment modifier la couleur d’une image ?
Pour modifier la couleur d’une image, il existe plusieurs méthodes disponibles. Une des méthodes les plus simples consiste à utiliser les options de formatage de l’image dans les outils de traitement de texte tels que Microsoft Word. Pour ce faire, cliquez simplement sur l’image pour faire apparaître le volet de formatage de l’image. Dans ce volet, cliquez sur l’option « Couleur de l’image » pour développer les options de recoloration.
Une fois que vous avez ouvert les options de recoloration, vous pouvez choisir parmi les présélections disponibles pour modifier la couleur de l’image. Si vous souhaitez revenir à la couleur d’origine de l’image, vous pouvez simplement cliquer sur l’option « Réinitialiser ».
Il est important de noter que cette méthode de modification de couleur d’image est limitée et ne permet pas de modifier tous les aspects de l’image. Si vous souhaitez apporter des modifications plus précises à la couleur d’une image, il peut être nécessaire d’utiliser un logiciel d’édition d’image plus avancé tel que Adobe Photoshop ou GIMP.
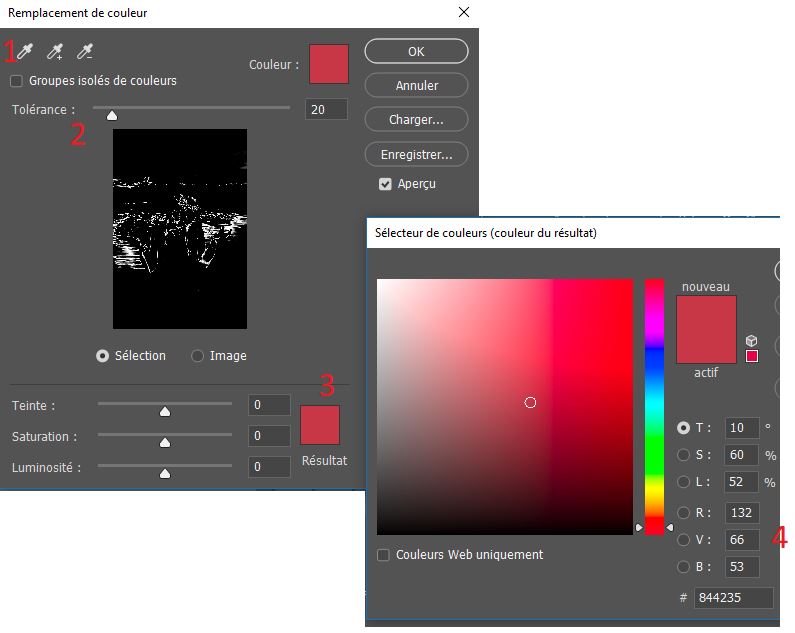
Découvrez aussi Comment modifier la couleur d’une image ?
Comment changer la couleur d’une image sans photoshop ?
Si vous n’avez pas accès à Photoshop ou si vous ne voulez pas installer de logiciel, il existe des outils en ligne pour changer la couleur d’une image. Gifgit.com est l’un de ces outils. Il est facile à utiliser et vous permet de modifier la couleur de votre image en quelques clics.
Une des fonctionnalités intéressantes de Gifgit.com est l’outil pinceau qui vous permet de retoucher votre photo manuellement. Cela signifie que vous pouvez sélectionner une zone spécifique de votre image et modifier sa couleur en utilisant le pinceau. Cette fonctionnalité est particulièrement utile si vous voulez changer la couleur d’une partie spécifique de votre image sans affecter le reste.
En utilisant Gifgit.com, vous pouvez également modifier la couleur de votre image en utilisant des filtres préétablis. Vous pouvez choisir parmi une variété de filtres pour trouver celui qui convient le mieux à votre image. Les filtres peuvent être utilisés pour changer la couleur de l’ensemble de l’image ou pour ajouter des effets spéciaux.
En somme, Gifgit.com est un outil en ligne pratique pour changer la couleur d’une image sans avoir à installer de logiciel. Avec des fonctionnalités telles que l’outil pinceau et les filtres, il est facile à utiliser et peut vous aider à obtenir des résultats professionnels en quelques clics.
Quelle application pour colorier une image ?
Si vous cherchez une application pour ajouter de la couleur à vos images en noir et blanc ou pour coloriser les photos prises pendant la nuit, Colorize Images est une option à considérer. Cette application est disponible pour les utilisateurs d’Android et d’iOS et utilise des algorithmes pour détecter les zones de l’image qui doivent être coloriées.
Une autre application que vous pourriez utiliser est AI Photos, qui vous permet également de transformer les photos en noir et blanc en couleurs. Cette application utilise l’intelligence artificielle pour reconnaître les éléments de l’image et leur donner une couleur appropriée.
Pixelup est une autre application qui peut vous aider à coloriser vos images en noir et blanc. Outre la colorisation, Pixelup vous permet également d’ajouter des effets artistiques à vos photos.
Si vous cherchez une application spécifiquement conçue pour la colorisation des images en noir et blanc, vous pouvez également essayer Colorize par Photomyne. Cette application utilise une technologie de reconnaissance de formes pour coloriser vos images de manière réaliste.
En somme, il existe plusieurs options d’applications pour coloriser vos images. Que vous cherchiez une application avec des fonctionnalités artistiques supplémentaires ou simplement une application pour coloriser des images en noir et blanc, il y a certainement une application qui conviendra à vos besoins.

Comment modifier la couleur d’une image sur Canva ?
Canva est un outil de conception en ligne facile à utiliser pour modifier la couleur d’une image. Pour commencer, il suffit de cliquer sur l’élément que vous souhaitez modifier et de sélectionner le carreau de couleur que vous voulez changer. Ensuite, cliquez sur une couleur parmi les options proposées dans le panneau de couleurs pour appliquer les modifications à l’élément sélectionné.
Canva offre une grande variété d’options de couleurs pour répondre aux besoins de chaque designer. Vous pouvez choisir parmi une large gamme de couleurs et de nuances pour personnaliser l’élément selon votre goût. Il est également possible de créer des couleurs personnalisées en utilisant le code hexadécimal ou RVB.
En plus de la modification de couleurs d’éléments individuels, Canva permet également de modifier les couleurs d’arrière-plan et de modifier la saturation et la luminosité de l’image. En utilisant les outils de Canva, vous pouvez facilement changer la couleur d’un élément, d’un logo ou même d’un JPG en quelques clics seulement.
>> Plus d’astuces Comment changer la couleur d’une image gratuitement ?
Comment changer la couleur d’une image sur In Design ?
In Design est un logiciel de publication assistée par ordinateur largement utilisé par les professionnels pour concevoir des documents, des magazines, des livres, etc. Si vous souhaitez modifier la couleur d’une image sur In Design, il est très simple de le faire. Tout d’abord, ouvrez votre document et cliquez sur l’image que vous souhaitez modifier. Ensuite, cliquez deux fois sur la case Fond ou Contour du panneau Outils ou sur le panneau Couleur pour ouvrir le sélecteur de couleurs.
Une fois que vous avez ouvert le sélecteur de couleurs, vous pouvez choisir la couleur que vous souhaitez appliquer à votre image. Vous pouvez soit sélectionner une couleur à partir de la palette de couleurs ou entrer les valeurs hexadécimales de la couleur que vous souhaitez utiliser. Une fois que vous avez choisi la couleur, cliquez sur OK pour l’appliquer à votre image.
Il est important de noter que si vous modifiez la couleur d’une image dans In Design, cela n’affectera pas l’image d’origine. L’image d’origine restera inchangée et vous pouvez toujours y accéder si vous en avez besoin à l’avenir. C’est une fonctionnalité très utile si vous travaillez avec des images pour lesquelles vous devez conserver l’original.
En conclusion, changer la couleur d’une image sur In Design est une tâche simple qui peut être accomplie en quelques clics. Il vous suffit d’ouvrir le sélecteur de couleurs, de choisir la couleur que vous souhaitez appliquer à votre image et de cliquer sur OK. Ensuite, vous pouvez profiter de votre image modifiée dans votre document In Design.
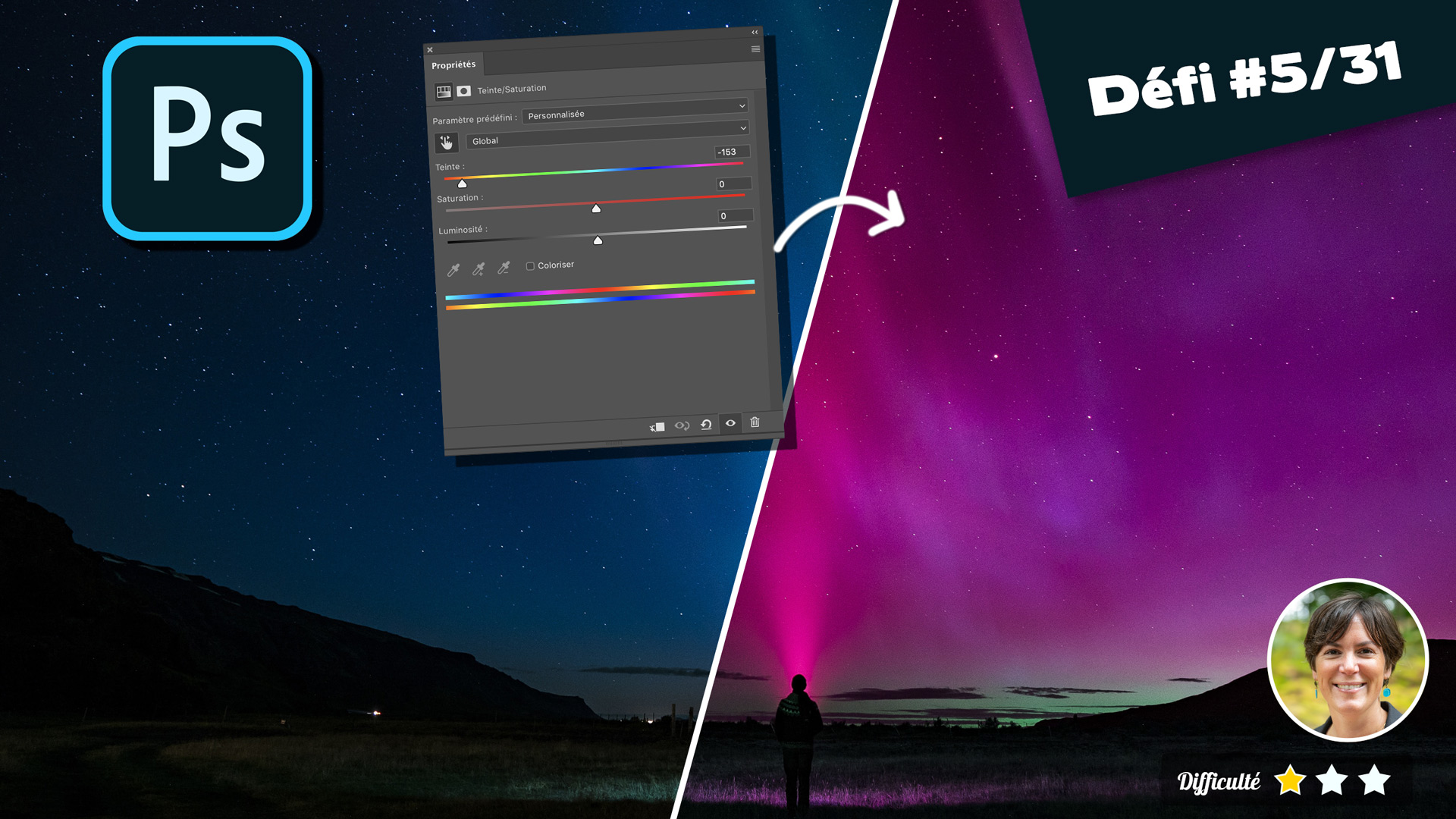
Comment changer la couleur d’un logo existant ?
Si vous avez besoin de changer la couleur d’un logo existant, vous pouvez utiliser Photoshop pour effectuer cette tâche. Tout d’abord, importez votre logo dans Photoshop en sélectionnant la commande « Ouvrir » dans le menu « Fichier ». Ensuite, créez une sélection par plage de couleur en utilisant l’outil « Sélection de plage de couleurs » dans le menu « Sélection ».
Une fois que vous avez sélectionné la plage de couleur souhaitée, créez un calque de réglage en sélectionnant la commande « Nouveau calque de réglage » dans le menu « Calque ». Choisissez l’option « Teinte/Saturation » pour modifier la couleur de votre logo. Utilisez les curseurs pour ajuster la teinte, la saturation et la luminosité de votre logo.
Une fois que vous êtes satisfait du résultat, exportez votre logo transformé en sélectionnant la commande « Exporter » dans le menu « Fichier ». Vous pouvez alors choisir le format de fichier souhaité pour votre logo modifié.
En suivant ces étapes simples, vous pouvez changer la couleur d’un logo existant et obtenir le résultat souhaité. N’hésitez pas à expérimenter avec différentes couleurs pour trouver celle qui correspond le mieux à votre marque ou à votre projet.
Comment changer la couleur d’un JPG ?
Pour changer la couleur d’un fichier JPG, il est possible d’utiliser divers logiciels et outils en ligne. Toutefois, si vous disposez de Microsoft Office, vous pouvez utiliser la suite pour modifier la couleur d’un fichier JPG gratuitement et facilement. Pour cela, il suffit de cliquer sur l’image que vous souhaitez modifier, puis d’aller dans l’onglet Format et sous le groupe Ajuster, cliquez sur Couleur. Cette option vous permet de choisir parmi une variété de couleurs et de régler la saturation, la luminosité et le contraste selon vos préférences.
Il est important de noter que la qualité de l’image peut être affectée lorsqu’elle est modifiée. Pour éviter cela, il est recommandé de travailler avec une copie de l’image originale et de sauvegarder le nouveau fichier sous un nouveau nom pour éviter de perdre l’original.
Il est également possible d’utiliser d’autres logiciels tels que Adobe Photoshop ou des outils en ligne tels que Pixlr pour modifier la couleur d’un fichier JPG. Ces outils offrent des options plus avancées pour ajuster la couleur, la luminosité et le contraste, ainsi que pour ajouter des filtres et des effets.
En conclusion, changer la couleur d’un fichier JPG est une tâche simple qui peut être réalisée avec des outils gratuits ou payants. Il suffit de choisir l’option qui répond le mieux à vos besoins et de travailler avec soin pour préserver la qualité de l’image.
Aller plus loin
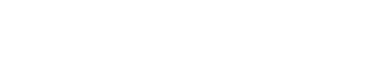











Leave a Reply