Vous avez pris une photo magnifique, mais malheureusement elle est surexposée ou contient un filigrane gênant. Ne vous inquiétez pas, il existe des solutions simples pour résoudre ces problèmes et améliorer la qualité de vos photos. Dans cet article, nous allons vous expliquer comment récupérer une photo surexposée, enlever un filigrane gratuitement, éviter la surexposition, retirer un filigrane en ligne, rendre transparent l’arrière-plan d’une image et même enlever la pixellisation. Suivez nos conseils et utilisez les curseurs du panneau Réglages de base d’Adobe Lightroom Classic pour faire ressortir tous les détails dissimulés dans vos photos. Alors, n’hésitez plus, importez votre photo et découvrez comment améliorer sa qualité !
Comment récupérer une photo surexposée ?
Pour récupérer une photo surexposée, il est possible d’utiliser le logiciel Adobe Lightroom Classic. En effet, grâce à ses outils de réglages de base, il est possible de faire ressortir des détails dissimulés dans vos photos. Pour cela, il suffit d’importer la photo concernée en choisissant Fichier > Importer des photos et des vidéos. Vous pouvez soit utiliser la photo fournie, soit importer votre propre photo.
Une fois la photo importée, vous pouvez accéder au panneau Réglages de base et jouer avec les curseurs pour récupérer les détails perdus. Les options de réglages disponibles incluent la luminosité, le contraste, les hautes lumières et les ombres. En ajustant ces paramètres, vous pouvez récupérer les zones surexposées de la photo et faire ressortir les détails subtils.
Il est important de noter que la récupération de détails dans une photo surexposée dépend de la qualité de l’image originale. Si la photo est trop surexposée, il peut être difficile de récupérer tous les détails. Dans ce cas, il est conseillé de prendre des photos avec une exposition correcte dès le départ pour éviter ce genre de problème.
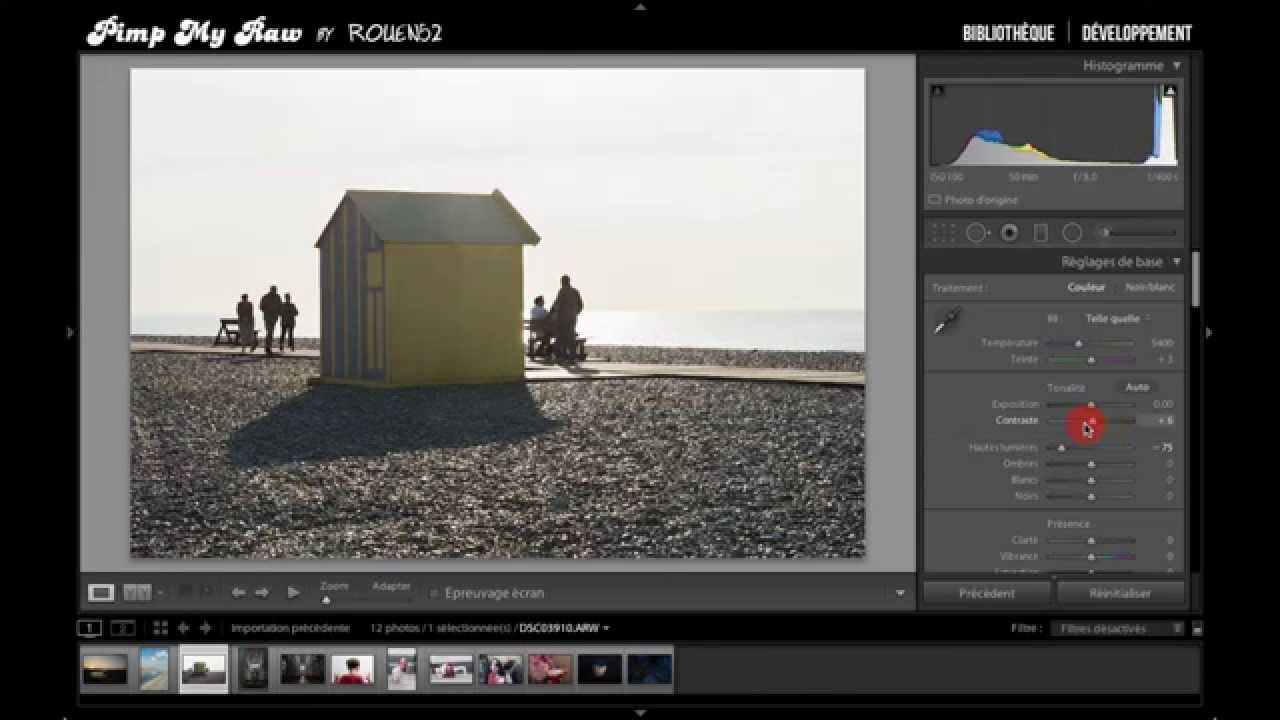
Découvrez aussi Comment ne pas surexposer une photo ?
Comment enlever un filigrane d’une photo gratuitement ?
Enlever un filigrane d’une photo peut être un véritable casse-tête pour les amateurs de photographie. Mais grâce à PhotoDirector, la meilleure application gratuite pour supprimer un filigrane, vous pouvez facilement vous en débarrasser. Tout d’abord, importez votre image dans l’application. Ensuite, appuyez sur « Outils » et choisissez « Suppression » pour accéder à l’outil de suppression de filigrane. Ajustez manuellement la zone à supprimer en utilisant les outils de zoom et de déplacement. Enfin, enregistrez votre nouvelle photo et partagez-la avec le monde entier. Avec PhotoDirector, il n’a jamais été aussi facile d’enlever un filigrane gratuitement.
Comment éviter la surexposition ?
Pour éviter la surexposition, il est important de bien connaître votre appareil photo. Pour cela, une astuce intéressante consiste à activer les clignotants de haute lumière. Cette fonction vous permet d’être alerté en cas de surexposition. En effet, une alerte s’affiche sur l’écran LCD de votre appareil photo, vous indiquant les zones cramées.
Cette technique est particulièrement utile lorsque vous prenez des photos en extérieur, où la lumière naturelle peut être très forte. Elle vous permet d’ajuster les paramètres de votre appareil photo en conséquence pour éviter tout risque de surexposition.
Il est également important de bien connaître les réglages de votre appareil photo, tels que la vitesse d’obturation, l’ouverture et la sensibilité ISO. En ajustant ces paramètres en fonction de la lumière ambiante, vous pouvez éviter la surexposition et obtenir des photos de qualité professionnelle.
En résumé, activer les clignotants de haute lumière est un outil essentiel pour éviter la surexposition lors de la prise de photos. En combinant cette astuce avec une bonne connaissance de votre appareil photo et de ses réglages, vous pouvez prendre des photos de qualité professionnelle sans risque de surexposition.

Pourquoi mon filigrane ne se supprime pas ?
Si vous êtes confronté à la situation où vous ne parvenez pas à supprimer un filigrane à l’aide de la commande Supprimer un filigrane, il existe une astuce simple pour résoudre ce problème. Tout d’abord, double-cliquez dans la partie supérieure de la page pour ouvrir la zone d’en-tête. Ensuite, sélectionnez le filigrane en question en cliquant dessus. Enfin, appuyez sur la touche Suppr de votre clavier pour le supprimer.
Il est important de noter que cette astuce ne fonctionne que si le filigrane est ajouté à l’en-tête de la page. Si le filigrane est placé sur l’image elle-même, vous devrez utiliser un outil de suppression de filigrane spécifique.
En somme, si vous souhaitez supprimer un filigrane et que la commande habituelle ne fonctionne pas, essayez cette astuce simple en accédant à la zone d’en-tête de la page.
>> Plus d’astuces Comment raviver une photo ?
Comment retirer un filigrane sur une photo en ligne ?
Vous avez une photo avec un filigrane qui gâche toute l’esthétique de l’image ? Ne vous inquiétez pas, il existe des outils gratuits en ligne pour vous aider à le retirer facilement. L’un de ces outils est l’Uploader, qui vous permet d’ajouter des fichiers en un clic et de sélectionner la zone que vous souhaitez supprimer. Ensuite, il vous suffit de cliquer sur le bouton « Supprimer » et les objets sélectionnés seront automatiquement effacés en une seconde. C’est un moyen simple et rapide de supprimer les filigranes de vos photos en ligne sans avoir besoin de télécharger un logiciel coûteux. Alors n’hésitez plus et essayez-le dès maintenant pour redonner vie à vos photos !
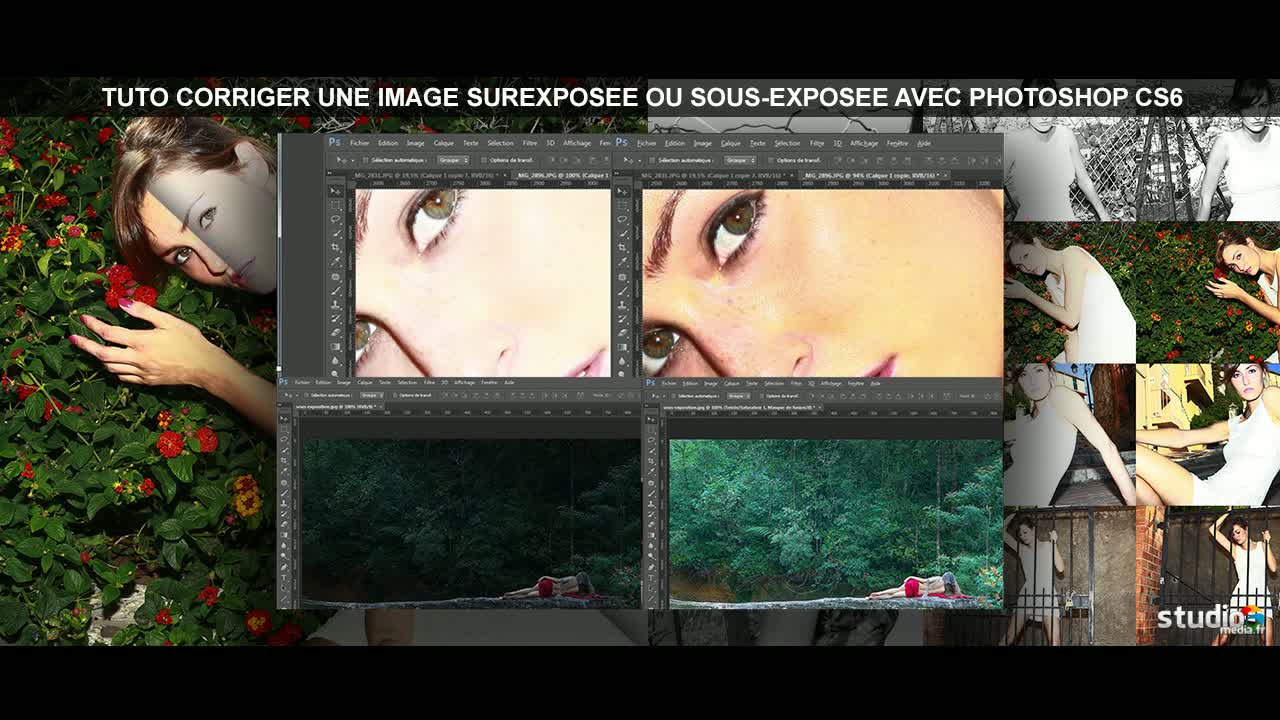
Comment rendre transparent l’Arrière-plan d’une image ?
Pour rendre transparent l’arrière-plan d’une image, vous pouvez utiliser la fonctionnalité de couleur transparente disponible dans la plupart des logiciels de retouche d’image. Tout d’abord, sélectionnez l’image dans laquelle vous souhaitez créer des zones transparentes. Ensuite, cliquez sur l’onglet « Outils image » et choisissez « Recolorier ». Dans les options proposées, sélectionnez « Couleur transparente ».
Ensuite, dans l’image, cliquez sur la couleur que vous voulez rendre transparente. Cette fonctionnalité est particulièrement utile pour enlever l’arrière-plan d’une image et laisser uniquement le sujet principal. Vous pouvez également l’utiliser pour créer des effets de transparence ou pour combiner plusieurs images en une seule.
Il est important de noter que cette fonctionnalité ne fonctionne pas avec toutes les images, en particulier avec celles qui ont des arrière-plans complexes ou des couleurs similaires à celles du sujet principal. Dans ce cas, il est recommandé d’utiliser des logiciels plus avancés qui offrent des options de sélection plus précises et des outils de masquage.
Comment enlever la pixellisation ?
Pour enlever la pixellisation d’une image, il est important de suivre les étapes nécessaires pour obtenir un résultat satisfaisant. La première étape consiste à ouvrir l’image dans le logiciel Paint.NET. Ce logiciel gratuit est très performant et permet de réaliser des retouches de qualité professionnelle.
Ensuite, il est important de naviguer jusqu’à l’option de Flou et de sélectionner Flou gaussien. Cette option permet de réduire l’effet de pixel et d’adoucir les contours de l’image. Il est essentiel d’ajuster le curseur pour obtenir l’effet souhaité. En réduisant l’effet de pixel, l’image retrouve sa netteté et sa clarté.
Il est important de noter que la pixellisation peut être causée par une faible résolution de l’image ou par une compression excessive. Pour éviter ce problème, il est recommandé de travailler avec des images de haute résolution et de ne pas compresser excessivement les fichiers.
En somme, en utilisant le logiciel Paint.NET et en suivant les étapes décrites ci-dessus, il est possible d’enlever la pixellisation d’une image et de lui redonner sa netteté et sa clarté.
Aller plus loin
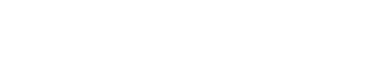











Leave a Reply