Vous êtes en train d’exécuter une macro et vous réalisez qu’elle ne fonctionne pas comme prévu ? Pas de panique, il existe des solutions pour sortir d’une macro ou fermer un fichier Excel en VBA. Certaines astuces comme vider un tableau ou forcer la fermeture d’un fichier Excel peuvent également s’avérer utiles. Et si vous êtes confronté à un Excel bloqué, ne vous inquiétez pas, nous avons également des solutions pour y remédier. En outre, découvrez le raccourci clavier qui permet de fermer rapidement le classeur de travail actif. Enfin, apprenez à mettre fin à une boucle en toute simplicité. Continuez à lire pour découvrir toutes ces astuces indispensables !
Comment sortir d’une macro ?
Lorsque vous exécutez une macro, il peut arriver que vous souhaitiez l’arrêter avant la fin de son exécution. Dans ce cas, vous pouvez utiliser la combinaison de touches Ctrl + Pause (Break) pour stopper la macro en cours d’exécution.
Cette fonctionnalité est très utile si vous vous rendez compte que votre macro ne produit pas les résultats escomptés ou si vous souhaitez simplement interrompre son exécution pour une raison quelconque.
En appuyant sur Ctrl + Pause (Break), vous stopperez la macro en cours d’exécution sans pour autant fermer Excel. Cela vous permettra de corriger les erreurs éventuelles dans votre code ou de reprendre la main sur votre fichier Excel.
Il est important de noter que cette fonctionnalité ne vous permettra pas de sortir définitivement de votre macro. Vous devrez modifier votre code pour y ajouter une condition de sortie ou un autre moyen de quitter votre macro en toute sécurité.
En somme, la combinaison de touches Ctrl + Pause (Break) est un outil très pratique pour stopper une macro en cours d’exécution et reprendre la main sur votre fichier Excel.
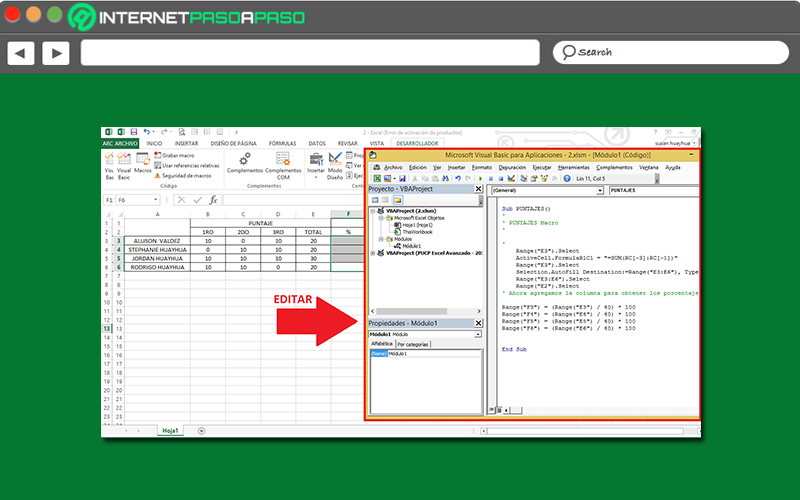
Découvrez aussi Comment faire un objectif macro ?
Comment fermer un classeur Excel en VBA ?
Pour fermer un classeur Excel en VBA, il existe une méthode simple qui consiste à utiliser la fonction Close. Toutefois, il est important de noter que cette méthode ne permet pas l’exécution automatique des macros AutoClose contenues dans le classeur. Pour y remédier, il est recommandé d’utiliser la méthode RunAutoMacros.
La méthode RunAutoMacros permet d’exécuter les macros Auto_Close automatiquement lors de la fermeture du classeur. Cela peut être très utile si vous avez des tâches spécifiques à exécuter lors de la fermeture du classeur, telles que la sauvegarde de données ou la mise à jour de fichiers externes.
Voici un exemple de code VBA pour fermer un classeur et exécuter les macros Auto_Close :
« `
Sub FermerClasseurEtExecuterAutoClose()
ThisWorkbook.Close SaveChanges:=True
Application.Run « ‘NomDuClasseur.xlsm’!Auto_Close »
End Sub
« `
Dans cet exemple, la méthode Close est utilisée pour fermer le classeur en cours. L’argument SaveChanges est défini sur True pour enregistrer les modifications apportées au classeur avant de le fermer. Ensuite, la méthode Run est utilisée pour exécuter la macro Auto_Close contenue dans le classeur, en utilisant le nom du classeur et le nom de la macro.
En utilisant cette méthode, vous pouvez être sûr que toutes les macros Auto_Close contenues dans le classeur seront exécutées automatiquement lors de la fermeture. Cela peut vous faire gagner du temps et vous aider à automatiser certaines tâches récurrentes.
Comment vider un tableau en VBA ?
Lorsque vous travaillez avec des tableaux en VBA, il peut arriver que vous ayez besoin de les réinitialiser pour pouvoir les redimensionner ou y ajouter de nouveaux éléments. Dans ce cas, vous pouvez utiliser l’instruction Erase pour vider le contenu du tableau en question.
L’instruction Erase permet de libérer la mémoire allouée à un tableau en effaçant son contenu. Elle peut être utilisée sur un tableau unidimensionnel ou multidimensionnel, qu’il s’agisse de données de type numérique, texte ou objet.
Voici un exemple simple qui montre comment utiliser l’instruction Erase pour vider un tableau de type Variant :
Exemple :
Sub ViderTableau()
Dim MonTableau() As Variant
ReDim MonTableau(1 To 10)
'Remplissage du tableau
For i = 1 To 10
MonTableau(i) = i
Next i
'Affichage du contenu du tableau
For i = 1 To 10
Debug.Print MonTableau(i)
Next i
'Vidage du contenu du tableau
Erase MonTableau
End SubDans cet exemple, nous créons un tableau de type Variant de 10 éléments, que nous remplissons avec les nombres de 1 à 10. Nous affichons ensuite le contenu du tableau à l’aide de la méthode Debug.Print, puis nous vidons le contenu du tableau avec l’instruction Erase.
Notez que l’instruction Erase ne supprime pas le tableau lui-même, mais seulement son contenu. Si vous souhaitez libérer complètement la mémoire allouée au tableau, vous pouvez utiliser la méthode Set pour attribuer la valeur Nothing au tableau, comme ceci :
Set MonTableau = NothingEn résumé, l’instruction Erase est très utile lorsque vous travaillez avec des tableaux en VBA et que vous avez besoin de les réinitialiser pour modifier leur taille et leur contenu. Elle permet de libérer la mémoire allouée au tableau en effaçant son contenu, et peut être utilisée sur des tableaux unidimensionnels ou multidimensionnels, qu’il s’agisse de données de type numérique, texte ou objet.
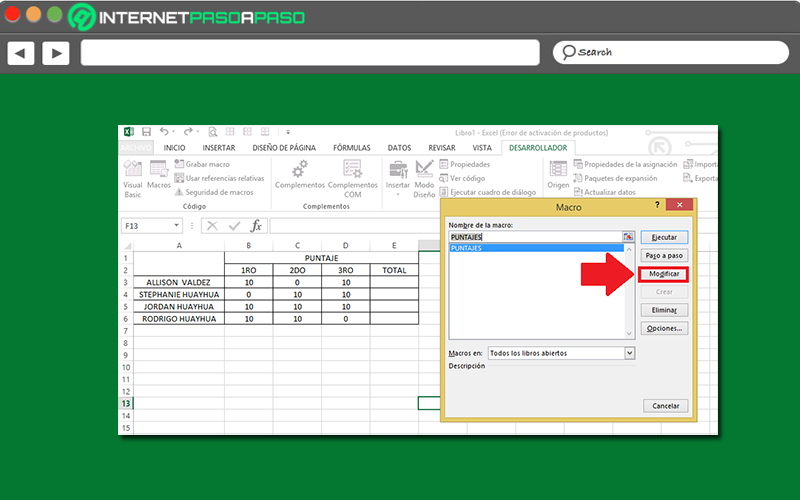
Comment forcer la fermeture d’un fichier Excel ?
Pour forcer la fermeture d’un fichier Excel, il existe plusieurs options. La première consiste à cliquer sur le bouton « Fermer » situé dans le coin supérieur droit de la fenêtre Excel. Cette action permettra de fermer le fichier en question, ainsi que la fenêtre Excel.
Une autre option consiste à cliquer sur l’onglet « Fichier » dans la barre de menu, puis à sélectionner l’option « Quitter ». Cette action permettra également de fermer le fichier Excel en question.
Cependant, il peut arriver que le fichier Excel soit bloqué ou qu’il ne réponde plus. Dans ce cas, il est possible de forcer la fermeture du fichier en utilisant le gestionnaire de tâches de Windows. Pour cela, il suffit d’appuyer sur les touches « Ctrl + Alt + Suppr » simultanément, puis de sélectionner l’option « Gestionnaire de tâches ». Dans la fenêtre qui s’ouvre, il suffit de sélectionner le processus Excel correspondant au fichier bloqué, puis de cliquer sur le bouton « Terminer la tâche ». Cette action permettra de fermer le fichier Excel en question de manière forcée.
>> Plus d’astuces Où se trouve macro ?
Comment fermer Excel bloqué ?
Si vous rencontrez des difficultés pour fermer Excel en raison d’un blocage, il existe quelques astuces à essayer avant de redémarrer votre ordinateur. Tout d’abord, vous pouvez essayer d’appuyer sur la touche Echap de votre clavier. Cette astuce peut fonctionner si Excel est bloqué en attente d’une réponse de votre part dans une boîte de dialogue. Si cela ne fonctionne pas, essayez de déplacer votre feuille Excel pour voir s’il n’y a pas de boîte de dialogue cachée derrière. En effet, Windows 10 est connu pour ses fenêtres contextuelles qui peuvent parfois se cacher derrière d’autres applications.
Si ces astuces ne fonctionnent pas, vous pouvez essayer de forcer la fermeture d’Excel en utilisant le gestionnaire de tâches. Pour y accéder, appuyez sur les touches Ctrl + Alt + Suppr et sélectionnez « Gestionnaire de tâches ». Dans l’onglet « Processus », recherchez « Excel.exe » et cliquez sur « Fin de tâche ». Cela forcera la fermeture d’Excel, mais vous risquez de perdre des données non sauvegardées.
En résumé, si Excel est bloqué et que vous ne pouvez pas le fermer normalement, essayez d’appuyer sur la touche Echap ou de déplacer votre feuille Excel pour vérifier s’il n’y a pas de boîte de dialogue cachée. Si cela ne fonctionne pas, utilisez le gestionnaire de tâches pour forcer la fermeture d’Excel. Gardez à l’esprit que cette méthode peut entraîner la perte de données non sauvegardées, il est donc important de sauvegarder régulièrement votre travail.
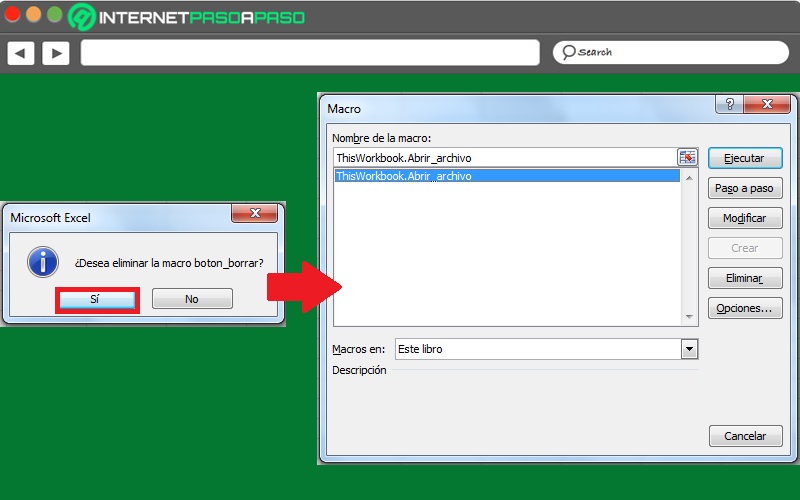
Quel est le raccourci qui permet de fermer le classeur de travail actif ?
Pour fermer rapidement le classeur de travail actif, vous pouvez utiliser le raccourci clavier [Ctrl]+[W]. Cette combinaison de touches permet de fermer rapidement le fichier Excel que vous êtes en train de modifier. Elle est très pratique si vous devez fermer plusieurs fichiers rapidement ou si vous êtes pressé.
Il est important de noter que si vous n’avez pas sauvegardé les modifications apportées au fichier Excel avant de le fermer, vous perdrez toutes les données non sauvegardées. Pour éviter cela, vous pouvez utiliser le raccourci [Ctrl]+[S] pour enregistrer le fichier ou la combinaison de touches [Ctrl]+[Shift]+[S] pour enregistrer une copie du fichier sous un nouveau nom.
Si vous souhaitez enregistrer le fichier sous un nom différent, vous pouvez utiliser la combinaison de touches [F12] pour ouvrir la boîte de dialogue Enregistrer sous. Cette option vous permet de spécifier le nom et l’emplacement du fichier Excel que vous êtes en train de modifier.
En résumé, le raccourci [Ctrl]+[W] permet de fermer rapidement le classeur de travail actif sans avoir à cliquer sur plusieurs menus. Cependant, il est important de sauvegarder les modifications apportées au fichier Excel avant de le fermer pour éviter de perdre des données importantes.
Comment mettre fin à une boucle ?
En programmation, il est souvent nécessaire de sortir d’une boucle avant qu’elle ne se termine normalement. Cela peut être dû à une condition particulière qui est remplie ou à une erreur détectée. Dans ces cas-là, l’instruction break est l’outil parfait pour sortir d’une boucle en cours.
L’instruction break est utilisée pour interrompre l’exécution d’une boucle. Elle permet de sortir de la boucle et de passer à l’instruction suivante. Cette instruction est particulièrement utile pour sortir de boucles while ou for. Dans le cas de boucles imbriquées, elle ne fait sortir que de la boucle la plus interne.
Il est important de savoir que l’utilisation de l’instruction break doit être limitée. En effet, elle peut rendre le code difficile à comprendre et à maintenir. Il est donc recommandé de l’utiliser avec parcimonie et de préférer les alternatives lorsque cela est possible.
En conclusion, l’instruction break est un outil utile pour sortir d’une boucle en cours. Elle permet de gagner du temps et de simplifier le code. Cependant, son utilisation doit être limitée et il est préférable de privilégier les alternatives lorsque cela est possible.
Aller plus loin
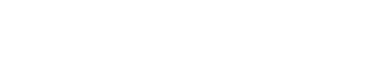








Leave a Reply