Vous souhaitez transformer une photo en noir et blanc ou modifier les couleurs d’une image avec Paint ? Pas de panique, nous avons la solution pour vous ! Dans cet article, nous allons vous expliquer la méthode à suivre pour passer une image en niveau de gris, changer sa couleur ou encore supprimer certaines teintes. Nous vous donnerons également des astuces pour coloriser vos photos noir et blanc. Alors, suivez notre guide et devenez un expert de Paint en un rien de temps ! Utilisez Paint pour donner vie à vos photos en quelques clics seulement.
Comment transformer une photo en noir et blanc avec Paint ?
La transformation d’une photo en noir et blanc est une technique très courante dans la retouche photo. Heureusement, il est possible d’effectuer cette opération à l’aide de nombreux logiciels, y compris Paint. Ce logiciel simple et pratique peut être utilisé pour convertir une photo couleur en noir et blanc en quelques étapes simples.
Tout d’abord, ouvrez Paint et importez votre photo. Ensuite, accédez au menu « Image » et sélectionnez « Propriétés ». Cochez la case « Noir et blanc » dans le convertisseur et cliquez sur « OK ». Votre photo sera alors transformée en noir et blanc.
Il est important de noter que la conversion en noir et blanc peut parfois altérer les détails de la photo. Pour éviter cela, il est possible de jouer avec les réglages de luminosité et de contraste pour obtenir le résultat souhaité.
En somme, la transformation d’une photo en noir et blanc avec Paint est une opération simple et efficace qui peut donner à votre photo un aspect nostalgique et intemporel. Alors, n’hésitez pas à expérimenter avec cette fonctionnalité pour donner une touche personnelle à vos photos.
![]()
Découvrez aussi Comment mettre en couleur une partie d’une photo ?
Comment modifier la couleur d’une image ?
Pour modifier la couleur d’une image avec Paint, il est possible de recolorier l’image en utilisant les outils disponibles dans le volet Format de l’image. Tout d’abord, il faut cliquer sur l’image pour faire apparaître le volet Format de l’image. Ensuite, dans ce volet, il faut cliquer sur « Couleur de l’image » pour développer les options disponibles.
Une fois que l’on a accès aux options de couleur, on peut cliquer sur « Recolorer » pour choisir l’une des présélections de couleurs disponibles. Il est possible de choisir une teinte spécifique ou de jouer avec les nuances en utilisant les options de saturation et de luminosité.
Si l’on souhaite revenir à la couleur d’origine de l’image, il suffit de cliquer sur « Réinitialiser ». Cette méthode permet de modifier la couleur d’une image de manière simple et rapide, sans avoir besoin d’utiliser des logiciels plus compliqués.
Quelle méthode a été utilisé pour passer l’image en niveau de gris ?
Pour passer une image en niveau de gris, il faut remplacer les trois valeurs de couleurs, rouge, vert et bleu, par une seule valeur représentant la luminosité. Cette méthode consiste à convertir une image couleur en une image en noir et blanc. En effet, pour chaque pixel, les trois couleurs primaires sont remplacées par une seule valeur de luminosité. Cette valeur unique est enregistrée dans le fichier ou envoyée à un terminal en noir et blanc, tel qu’un écran ou une imprimante. Cette technique de conversion est couramment utilisée pour les images infographiques où les couleurs ne sont pas un élément important. Elle permet également de simplifier l’image et de la rendre plus facile à lire. Ainsi, si vous souhaitez convertir une de vos images en niveau de gris, cette méthode est la plus appropriée pour obtenir un rendu en noir et blanc de qualité.
![[Tutoriel] Paint.Net, coloriser une photo en noir et blanc ou changer les couleurs d'une photo](https://photolabs.co/wp-content/uploads/2023/03/PhotoFiltre_01.png)
Comment modifier la couleur d’une image avec Paint ?
Si vous souhaitez modifier la couleur d’une image avec Paint, vous pouvez facilement le faire en suivant quelques étapes simples. Tout d’abord, vous devez sélectionner la zone de l’image que vous souhaitez modifier. Pour ce faire, utilisez l’outil de sélection dans la barre d’outils de Paint. Ensuite, appuyez sur la touche « K » pour activer le Sélecteur de couleurs.
Une fois le Sélecteur de couleurs activé, cliquez sur un point de luminosité moyenne dans la partie de l’image que vous souhaitez modifier. Cela permettra à Paint de déterminer la couleur de base de la zone. Dans la palette de couleurs, faites un clic droit sur la nouvelle teinte que vous souhaitez appliquer. Vous pouvez également ajuster la saturation et la luminosité de la nouvelle couleur en utilisant les curseurs correspondants.
Il est important de noter que la méthode décrite ici est utile pour modifier la couleur d’une zone spécifique d’une image. Si vous souhaitez modifier la couleur de l’ensemble de l’image, vous devrez répéter ce processus pour chaque zone individuelle. Cependant, si vous souhaitez enlever certaines couleurs d’une image, vous pouvez utiliser l’outil de gomme pour effacer les zones de couleur que vous ne voulez pas.
Enfin, si vous cherchez à coloriser une photo noir et blanc, Paint ne sera pas l’outil idéal pour cette tâche. Vous devrez utiliser un logiciel de traitement d’image plus avancé pour obtenir des résultats satisfaisants.
>> Plus d’astuces Comment mettre une photo en noir et blanc sur Canva ?
Comment faire pour changer la couleur ?
Pour changer la couleur d’une image avec Paint, vous pouvez suivre les étapes suivantes. Tout d’abord, ouvrez l’image dans Paint et sélectionnez l’outil de remplissage. Dans le panneau Calques, cliquez sur l’icône « Créer un calque de remplissage ou de réglage », puis sélectionnez « Couleur unie ». Vous pouvez maintenant choisir la nouvelle couleur que vous souhaitez appliquer à l’objet. Une fois que vous avez choisi la couleur, cliquez sur « OK ».
Il est également possible de régler la teinte et la saturation de la couleur pour obtenir un résultat plus précis. Dans le panneau Calques, sélectionnez le calque de remplissage que vous venez de créer et cliquez sur l’icône « Propriétés ». Cela ouvrira une boîte de dialogue où vous pouvez ajuster la teinte, la saturation et la luminosité de la couleur. Jouez avec ces réglages jusqu’à ce que vous obteniez la couleur souhaitée.
En suivant ces étapes simples, vous pouvez facilement changer la couleur de n’importe quelle image avec Paint. N’hésitez pas à expérimenter avec différentes couleurs et réglages pour obtenir le résultat parfait.
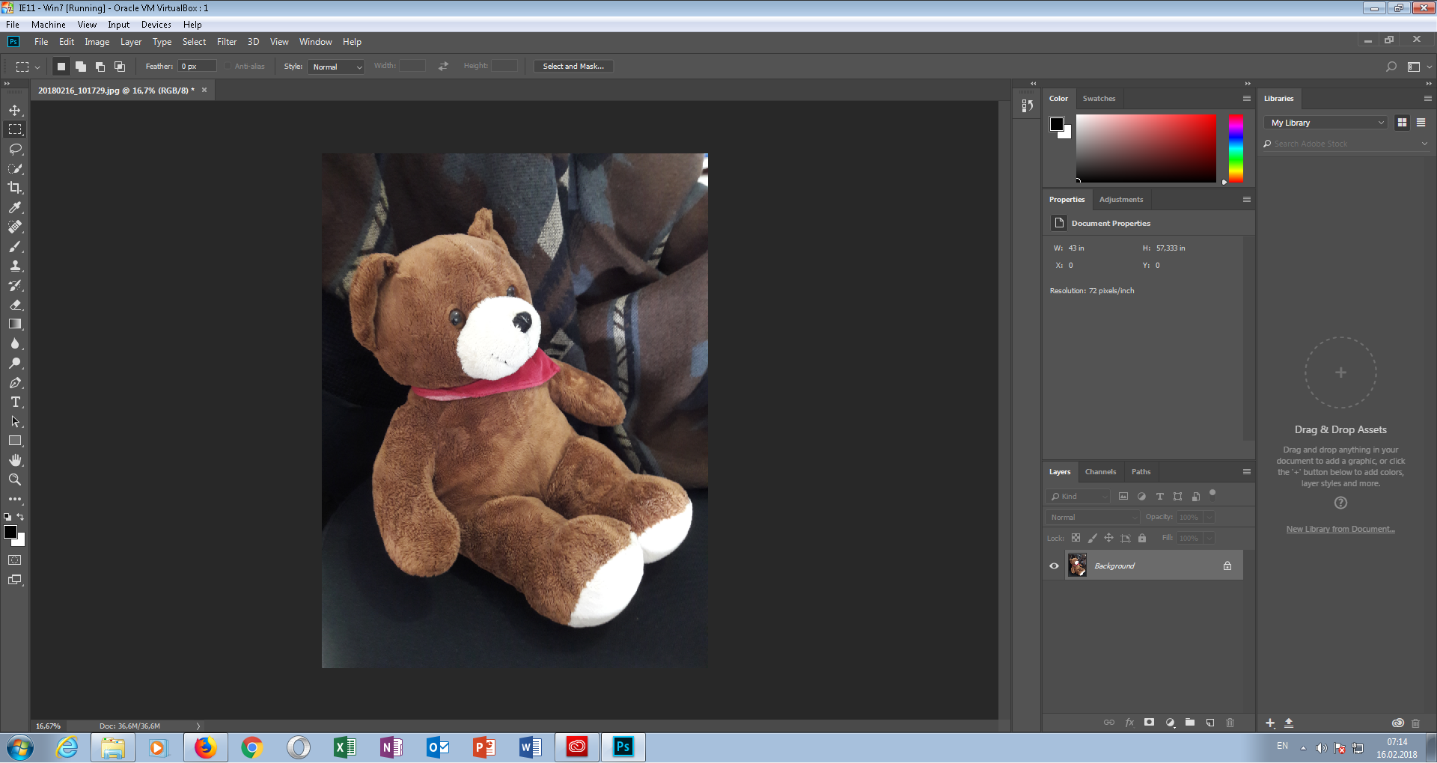
Comment enlever certaines couleurs d’une image ?
Pour enlever certaines couleurs d’une image avec Paint, vous pouvez utiliser la fonction pipette grise. Cette fonctionnalité vous permet de remplacer une couleur spécifique par un gris neutre. Pour ce faire, vous devez cliquer sur l’icône de la pipette grise qui se situe dans le panneau Propriétés de Paint. Ensuite, sélectionnez la partie de l’image que vous souhaitez transformer en gris en cliquant dessus. Si vous ne pouvez pas trouver la couleur à remplacer, vous pouvez cliquer sur une partie qui devrait être blanche ou noire. En effet, la fonction pipette grise remplacera toutes les couleurs de l’image qui sont similaires à la couleur sélectionnée par un gris neutre. Cette méthode est très utile si vous voulez créer des images en noir et blanc avec des zones de couleur spécifiques. N’hésitez pas à essayer cette méthode facile avec Paint pour modifier vos images.
Quel logiciel pour coloriser photo noir et blanc ?
Si vous êtes à la recherche d’un logiciel pour coloriser vos photos en noir et blanc, Adobe Scribbler peut être une option intéressante à considérer. Ce logiciel utilise la technologie Adobe Sensei pour coloriser en seulement un clic des photos, mais aussi des dessins en noir et blanc. Grâce à l’entraînement sur des dizaines de milliers de photos sélectionnées, Adobe Scribbler est capable de coloriser avec précision et rapidité vos images. Cette solution peut être une alternative intéressante pour les personnes qui ne sont pas à l’aise avec des logiciels de retouche photo plus complexes. Toutefois, il est important de garder à l’esprit que cette solution est payante et nécessite un abonnement à Adobe Creative Cloud.
Aller plus loin
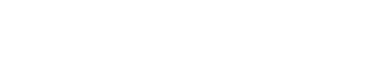




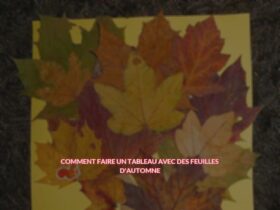



Leave a Reply