Vous avez besoin d’activer la caméra de votre PC portable HP, mais vous ne savez pas quelle touche utiliser ou pourquoi elle ne fonctionne pas ? Pas de panique, nous avons rassemblé toutes les réponses à vos questions dans ce guide pratique. Découvrez comment activer la caméra en appuyant sur la touche F10 ou en utilisant une combinaison de touches, ainsi que les raisons pour lesquelles votre caméra peut se mettre hors ligne. Nous vous expliquerons également comment activer la caméra sur PC Windows 11 et sur votre portable. Ne manquez pas ces conseils pour optimiser l’utilisation de votre caméra et répondre à tous vos besoins. Prêt à en savoir plus ?
Quelle touche pour activer la caméra ?
Si vous vous demandez quelle touche activer pour utiliser votre caméra, vous pouvez appuyer sur la touche F10 de votre clavier ou utiliser la combinaison de touches spécifique à votre ordinateur. Cette combinaison peut varier en fonction des paramètres de raccourcis clavier de votre appareil, donc assurez-vous de vérifier votre manuel d’utilisation ou de rechercher en ligne les instructions spécifiques à votre modèle. Une fois que vous avez appuyé sur la touche appropriée, vous verrez le message [Camera On] s’afficher à l’écran, ce qui indique que votre caméra est prête à être utilisée. Si vous rencontrez des difficultés pour activer votre caméra, continuez à lire pour trouver des solutions possibles à des problèmes courants tels que la caméra qui ne fonctionne pas ou qui se met hors ligne.

Découvrez aussi Pourquoi mon appareil photo ne fait pas la mise au point ?
Comment faire pour activer le micro et la caméra ?
Pour activer le micro et la caméra de votre appareil Android, vous pouvez modifier les paramètres d’autorisation pour chaque site que vous visitez. Pour cela, vous devez ouvrir l’application Chrome sur votre appareil et appuyer sur « Plus » situé à droite de la barre d’adresse. Ensuite, sélectionnez l’option « Paramètres » et cliquez sur « Paramètres du site ». Vous pourrez alors choisir entre le micro et la caméra pour lesquels vous souhaitez modifier les paramètres d’autorisation. Pour activer ou désactiver ces derniers, il vous suffit d’appuyer sur le bouton correspondant. En faisant cela, vous serez en mesure de contrôler l’utilisation du micro et de la caméra de votre appareil Android pour chaque site que vous visitez.
Pourquoi la caméra ne fonctionne pas ?
Si vous rencontrez des problèmes avec votre caméra, il est possible que le pilote de la webcam soit obsolète. Dans ce cas, l’application Caméra de Windows 10 ne pourra pas accéder à la webcam, ce qui peut être très frustrant. Pour remédier à cette situation, il est important de vérifier que le pilote actuellement installé est à jour.
Mettre à jour les pilotes de la webcam est une étape cruciale pour garantir le bon fonctionnement de votre caméra. Les pilotes sont des logiciels qui permettent à Windows 10 de communiquer avec votre matériel, y compris votre webcam. Si le pilote est obsolète, il peut entraîner des problèmes de compatibilité et empêcher l’application Caméra de fonctionner correctement.
Pour vérifier si votre pilote est à jour, vous pouvez utiliser l’outil Gestionnaire de périphériques de Windows 10. Cliquez sur le bouton Démarrer, tapez « Gestionnaire de périphériques » dans la barre de recherche et appuyez sur Entrée. Dans la fenêtre qui s’ouvre, recherchez la catégorie « Caméras » et développez-la. Cliquez avec le bouton droit de la souris sur votre webcam et sélectionnez « Mettre à jour le pilote ».
Si une mise à jour est disponible, suivez les instructions à l’écran pour installer le nouveau pilote. Si aucun pilote n’est disponible, essayez de désinstaller le pilote actuel et de redémarrer votre ordinateur. Windows 10 devrait alors réinstaller automatiquement le pilote de la webcam.
En résumé, si votre caméra ne fonctionne pas, vérifiez que le pilote de la webcam est à jour. Mettre à jour les pilotes est une étape importante pour garantir que votre matériel fonctionne correctement. Si vous éprouvez toujours des difficultés après avoir mis à jour le pilote, il peut être nécessaire de contacter le support technique de votre fabricant pour obtenir de l’aide supplémentaire.
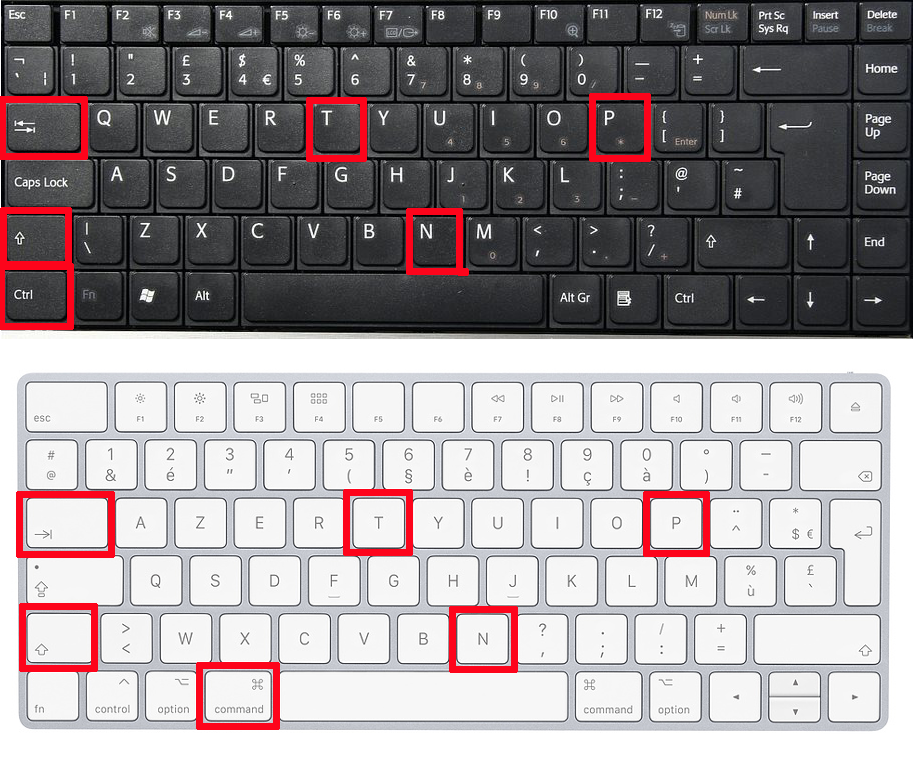
Comment activer la caméra de mon PC portable HP ?
Pour activer la caméra de votre PC portable HP, vous devez suivre quelques étapes simples. Tout d’abord, cliquez sur le bouton Démarrer de votre ordinateur, puis sélectionnez « Tous les programmes ». Dans la liste des programmes, recherchez « HP » et cliquez dessus pour ouvrir le dossier. Vous devriez voir une option pour « HP Camera ». Cliquez dessus pour l’ouvrir.
Si vous avez déjà ajouté l’icône HP Camera sur votre bureau, vous pouvez simplement double-cliquer dessus pour lancer le programme. Lorsque le programme est ouvert, vous devriez voir l’image de votre webcam s’afficher à l’écran.
Si vous rencontrez des problèmes pour activer la caméra sur votre PC portable HP, il est possible que vous deviez installer les pilotes appropriés. Visitez le site Web de HP pour télécharger les pilotes requis pour votre modèle d’ordinateur portable. Assurez-vous également que la caméra est activée dans les paramètres de votre ordinateur portable.
Nous espérons que ces conseils vous aideront à activer votre caméra HP avec succès et à commencer à l’utiliser pour vos appels vidéo et autres besoins.
>> Plus d’astuces Pourquoi 2 appareil photo ?
Pourquoi ma caméra se met hors ligne ?
Si vous rencontrez des problèmes de connexion avec votre caméra et que vous recevez régulièrement des notifications signalant que celle-ci est hors ligne, il est important de comprendre les causes possibles de ce problème. Dans la plupart des cas, ce type de dysfonctionnement est lié à la stabilité de la connexion Wi-Fi de votre caméra. En effet, si votre caméra se déconnecte régulièrement du réseau, elle peut se mettre hors ligne et vous empêcher d’accéder aux images et aux fonctionnalités de celle-ci.
Pour résoudre ce type de problème, vous pouvez commencer par vérifier la qualité de votre connexion Wi-Fi. Assurez-vous que votre caméra est placée à proximité du routeur et qu’elle reçoit un signal suffisamment fort pour maintenir une connexion stable. Si la qualité de votre réseau est faible, vous pouvez envisager d’installer un répéteur Wi-Fi pour renforcer le signal de votre réseau.
Par ailleurs, il est important de vérifier que votre caméra est à jour et que vous utilisez la dernière version de son firmware. Les mises à jour régulières permettent de corriger certains bugs et d’améliorer la stabilité de votre caméra.
Enfin, si malgré ces vérifications votre caméra continue à se mettre hors ligne, il est possible que celle-ci présente un défaut de fonctionnement. Dans ce cas, il est recommandé de contacter le service client de votre fabricant pour obtenir une assistance technique et résoudre le problème.

Comment activer la caméra sur PC Windows 11 ?
Si vous venez de passer à Windows 11 et que vous souhaitez activer votre caméra, ne vous inquiétez pas, c’est très simple. Tout d’abord, cliquez sur l’icône « Démarrer » dans le coin inférieur gauche de votre écran. Ensuite, dans la barre de recherche, tapez « gérer les caméras » et sélectionnez « Gérer les caméras » parmi les résultats proposés.
Dans la section « Caméras désactivées », vous verrez toutes les caméras qui ne sont pas actuellement activées. Il vous suffit de sélectionner celle que vous souhaitez activer et de cliquer sur « Activer ». Et voilà, votre caméra est maintenant opérationnelle !
Il est important de noter que si vous rencontrez des problèmes pour activer votre caméra, il est possible que cela soit dû à un problème matériel ou à un pilote obsolète. Dans ce cas, vous pouvez contacter le support technique de votre ordinateur pour obtenir de l’aide.
Comment activer la caméra sur mon portable ?
Pour activer la caméra de votre portable, vous devrez accéder aux paramètres de votre navigateur. Tout d’abord, ouvrez votre navigateur et accédez à la page web sur laquelle vous souhaitez utiliser la caméra. Ensuite, appuyez sur l’icône « Paramètres » ou « Options » de votre navigateur. Choisissez ensuite « Paramètres du site » ou « Paramètres de confidentialité ».
Une fois que vous êtes dans les paramètres du site, vous devriez voir des options pour activer ou désactiver le micro ou la caméra. Appuyez sur le bouton « Micro » ou « Appareil photo » pour accéder aux paramètres de la caméra. Vous pouvez alors activer ou désactiver la caméra en appuyant sur le bouton correspondant.
Il est important de noter que la façon d’activer la caméra peut varier en fonction du navigateur que vous utilisez. Si vous rencontrez des difficultés pour activer la caméra, vous pouvez effectuer une recherche en ligne pour trouver des instructions spécifiques à votre navigateur.
En général, si votre portable dispose d’une caméra intégrée, elle devrait être prête à être utilisée dès que vous avez activé les paramètres de la caméra dans votre navigateur. Toutefois, si vous utilisez une caméra externe, assurez-vous qu’elle est correctement branchée et que les pilotes sont à jour.
En suivant ces étapes simples, vous devriez être en mesure d’activer la caméra de votre portable et de l’utiliser pour des appels vidéo, des conférences en ligne ou d’autres applications qui nécessitent l’utilisation de la caméra.
Aller plus loin
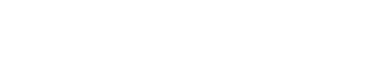



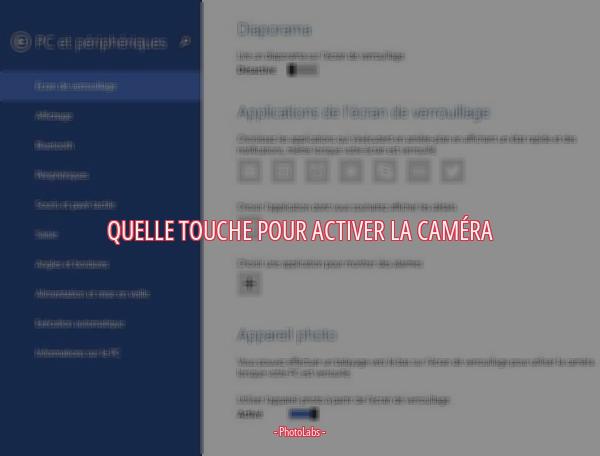



Leave a Reply