Vous avez une photo que vous aimeriez transformer en noir et blanc, mais vous souhaitez mettre en avant une partie en couleur pour créer un effet original et artistique ? Pas de panique, avec Photoshop, c’est tout à fait possible ! Dans cet article, nous allons vous expliquer comment isoler une couleur, comment faire une image monochrome et surtout, comment mettre en noir et blanc qu’une partie de votre photo pour créer un effet de contraste saisissant. Suivez notre guide et découvrez les astuces pour obtenir un beau noir et blanc sur Photoshop et même pour coloriser une photo noir et blanc. Prêt(e) à donner vie à vos clichés ? C’est parti !
Comment mettre une photo en noir et blanc et laisser une partie en couleur Photoshop ?
Pour donner un effet de photo en noir et blanc avec une partie en couleur sur Photoshop, il est important de comprendre comment utiliser le panneau Calques. Tout d’abord, assurez-vous que la vignette blanche du masque de fusion située sur le calque de réglage Noir et blanc est sélectionnée, ce que vous pouvez vérifier grâce à la bordure blanche autour de cette vignette. Une fois cela fait, vous pouvez commencer à peindre sur les parties de la photo où vous souhaitez rétablir la couleur. Cette technique permet de créer des images à la fois sobres et originales, en mettant en évidence certains éléments de la photo tout en gardant l’ensemble en noir et blanc. N’hésitez pas à expérimenter avec les différentes options de Photoshop pour découvrir toutes les possibilités qu’offre cet outil de retouche d’images.
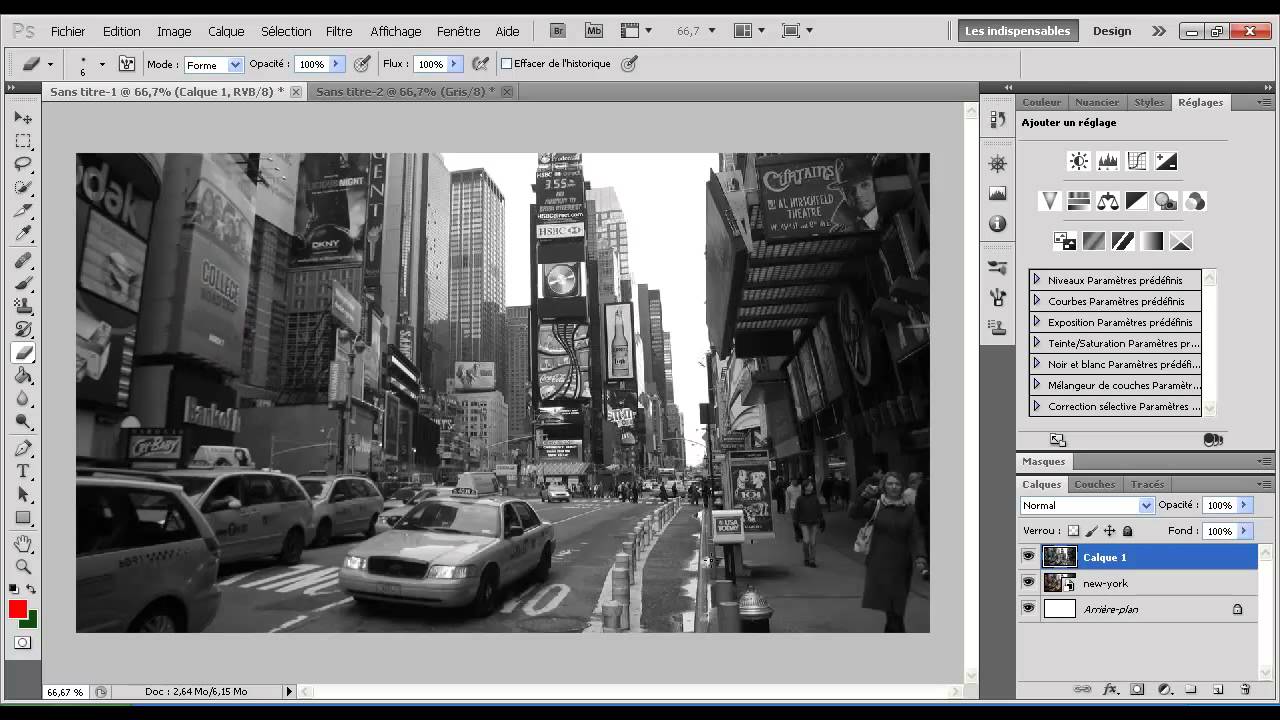
Découvrez aussi Comment mettre de la couleur sur une photo en noir et blanc Photofiltre ?
Comment mettre en noir et blanc qu’une partie d’une photo ?
Pour mettre en noir et blanc qu’une partie d’une photo, vous pouvez utiliser Photoshop. Tout d’abord, ouvrez votre image dans le logiciel et sélectionnez l’outil « Baguette magique » dans la barre d’outils. Ensuite, cliquez sur la zone que vous souhaitez conserver en couleur. Cela devrait créer une sélection autour de cette zone.
Maintenant, cliquez avec le bouton droit de la souris sur l’image et sélectionnez « Dupliquer le calque ». Vous devriez maintenant avoir deux calques identiques. Sur le calque supérieur, cliquez avec le bouton droit de la souris et sélectionnez « Convertir en objet intelligent ».
Ensuite, cliquez sur le menu « Image » dans la barre de menu en haut de l’écran et sélectionnez « Réglages » puis « Noir et blanc ». Cela va convertir tout le calque en noir et blanc, mais ne vous inquiétez pas, nous allons ramener la couleur.
Maintenant, cliquez sur l’icône « Masque de fusion » dans la barre de calques. Sélectionnez l’outil « Pinceau » dans la barre d’outils et assurez-vous que la couleur de premier plan est noire. Ensuite, peignez sur la zone que vous souhaitez ramener en couleur. Vous devriez maintenant voir cette zone apparaître en couleur sur le calque supérieur.
Enfin, ajustez l’opacité du calque supérieur pour obtenir l’effet souhaité. Vous pouvez également utiliser d’autres outils d’ajustement pour modifier la couleur ou le contraste de la zone en couleur si nécessaire.
Comment isoler une couleur dans Photoshop ?
Si vous souhaitez isoler une couleur particulière dans une photo sur Photoshop, il existe une fonctionnalité très pratique qui vous permet de le faire rapidement et facilement. Pour commencer, allez dans le menu Sélection puis sélectionnez l’option Plage de couleurs. Une fenêtre s’ouvrira avec une pipette à disposition pour sélectionner la couleur que vous souhaitez isoler.
En utilisant l’outil pipette, sélectionnez la couleur que vous souhaitez isoler et ajustez la tolérance pour affiner la sélection. Plus la tolérance sera élevée, plus la plage de couleurs sélectionnée sera large. Une fois que vous êtes satisfait de votre sélection, cliquez sur OK pour créer votre sélection.
Vous pouvez maintenant appliquer différentes modifications à votre sélection, par exemple en la transformant en noir et blanc et en laissant cette couleur en couleur. Cette fonctionnalité est très utile pour mettre en valeur un objet ou une personne dans une photo en laissant seulement leur couleur d’origine.
En somme, grâce à cette fonctionnalité de Photoshop, isoler une couleur particulière dans une photo est désormais un jeu d’enfant.
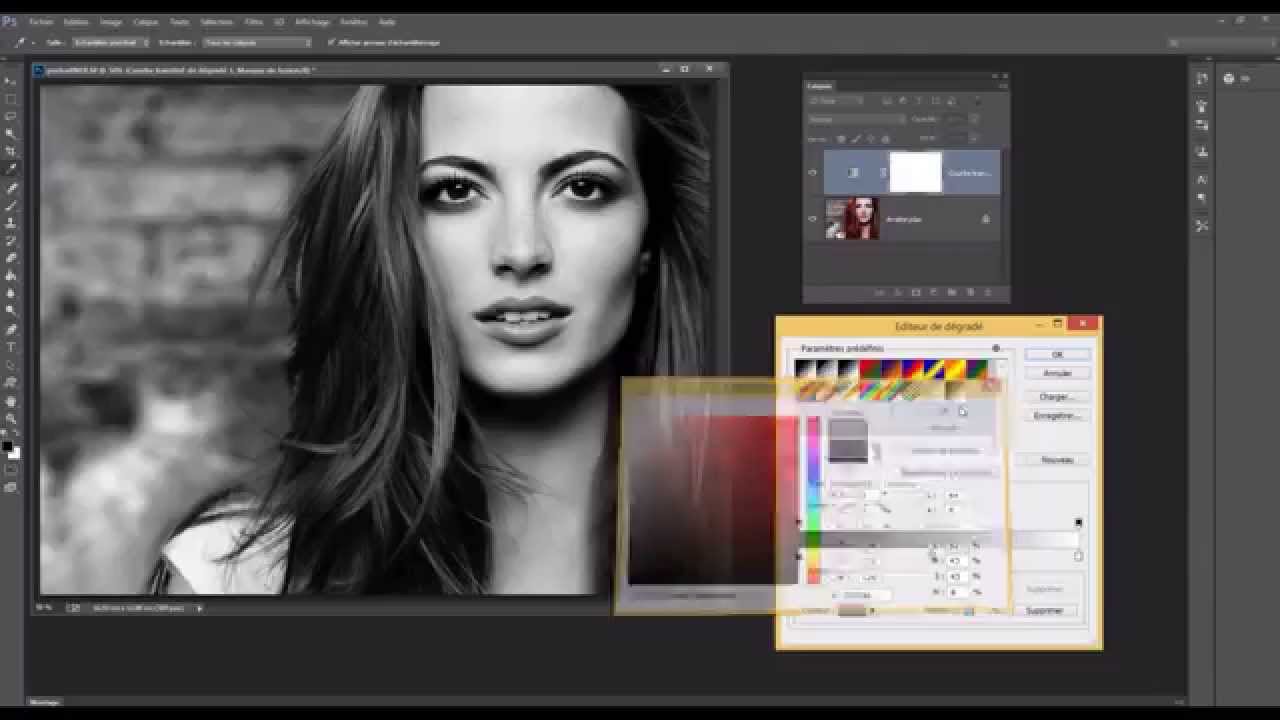
Comment faire une image monochrome ?
Pour obtenir une image monochrome sur Photoshop, il suffit de suivre quelques étapes simples. Tout d’abord, ouvrez votre image dans Photoshop. Ensuite, cliquez sur « image », puis « mode », et enfin « niveaux de gris ». Cette manipulation va permettre de transformer votre image en noir et blanc.
Cependant, il est possible que l’image obtenue ne soit pas suffisamment contrastée. Dans ce cas, vous pouvez ajuster les canaux de couleur pour obtenir un meilleur contraste. Pour ce faire, allez dans « image », puis « réglages », et enfin « niveaux ». Vous pouvez ensuite ajuster chaque canal de couleur (rouge, vert, bleu) pour obtenir le résultat souhaité.
Une fois que vous avez obtenu le résultat souhaité, enregistrez votre image en format monochrome en cliquant sur « fichier », puis « enregistrer sous ». Vous pouvez alors choisir le format souhaité (JPEG, TIFF, etc.) et enregistrer votre image.
En somme, la création d’une image monochrome sur Photoshop est une manipulation assez simple qui ne nécessite que quelques clics. Il convient simplement de bien ajuster les canaux de couleur pour obtenir un contraste optimal.
>> Plus d’astuces Comment mettre en couleur une partie d’une photo ?
Comment faire un beau noir et blanc sur Photoshop ?
Le noir et blanc est souvent utilisé pour donner une ambiance particulière à une photo ou pour en souligner les contrastes. Sur Photoshop, il est très facile de transformer une image couleur en noir et blanc. Tout d’abord, ouvrez votre image dans Photoshop et accédez au panneau « Calques ». Ensuite, cliquez sur l’icône « Créer un calque de remplissage ou de réglage » qui ressemble à un cercle noir et blanc en bas du panneau. Choisissez l’option « Noir et Blanc ».
Vous pouvez alors ajuster les propriétés de votre image en bougeant les curseurs selon vos propres préférences ou en cliquant simplement sur l’option « Automatique ». N’hésitez pas à jouer avec les différents réglages pour obtenir le rendu que vous souhaitez.
Cependant, faire un beau noir et blanc ne se résume pas seulement à transformer une image en couleur en une image en noir et blanc. Il est important de prendre en compte les nuances de gris, les contrastes et les textures pour obtenir un résultat esthétique et harmonieux. Essayez de jouer avec les niveaux de gris pour donner de la profondeur à votre image et de contraster les parties claires et sombres pour créer des points d’intérêt.
En somme, Photoshop est un outil très puissant pour transformer une image en couleur en une image en noir et blanc. Mais n’oubliez pas que la beauté d’un noir et blanc dépend aussi de la façon dont vous jouez avec les nuances de gris et les contrastes.

Quel logiciel pour coloriser photo noir et blanc ?
Si vous cherchez un logiciel pour coloriser des photos en noir et blanc, Adobe Scribbler est une option intéressante à considérer. En utilisant la technologie Adobe Sensei, ce logiciel est capable de coloriser en un seul clic des photos et des dessins en noir et blanc. Grâce à un entraînement sur des milliers de photos, Adobe Scribbler est capable de reconnaître les différentes nuances de couleurs et de les appliquer avec précision sur votre image.
La facilité d’utilisation d’Adobe Scribbler est également un avantage majeur. Il vous suffit de télécharger votre photo en noir et blanc sur le logiciel, de cliquer sur le bouton « coloriser », et le tour est joué ! En quelques secondes, vous obtenez une version colorisée de votre photo, sans avoir besoin de passer des heures à ajuster les couleurs manuellement.
Cependant, il est important de noter que Adobe Scribbler est un logiciel payant, et que vous devrez vous abonner à Adobe Creative Cloud pour y accéder. De plus, bien que la technologie Adobe Sensei soit très avancée, elle peut parfois manquer de précision dans la reconnaissance des couleurs. Il est donc possible que vous deviez ajuster manuellement certaines parties de votre photo pour obtenir le résultat souhaité.
En résumé, si vous cherchez un moyen facile et rapide de coloriser des photos en noir et blanc, Adobe Scribbler est une option intéressante à considérer. Avec sa technologie avancée et sa facilité d’utilisation, ce logiciel peut vous faire gagner beaucoup de temps et d’efforts dans la colorisation de vos images.
Comment mettre en noir et blanc une partie d’une photo ?
Si vous souhaitez mettre en noir et blanc une partie spécifique d’une photo, il est possible de le faire en utilisant un logiciel de retouche d’image tel que Photoshop. Tout d’abord, ouvrez votre photo dans Photoshop et sélectionnez l’outil « Sélection rapide » ou « Baguette magique » pour sélectionner la partie que vous souhaitez garder en couleur. Ensuite, inversez votre sélection en appuyant sur « Maj + Ctrl + I » (sur PC) ou « Maj + Commande + I » (sur Mac). Maintenant, vous pouvez appliquer l’effet de « Noir et blanc » en cliquant avec le bouton droit sur l’image et en sélectionnant « Format de l’image » dans le menu raccourci. Dans l’onglet « Image », sous « Contrôle d’image », choisissez « Noir et blanc ». Seule la partie non sélectionnée de l’image sera en noir et blanc, tandis que la partie sélectionnée restera en couleur. N’oubliez pas de sauvegarder votre travail pour conserver les modifications.
Aller plus loin
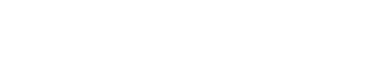



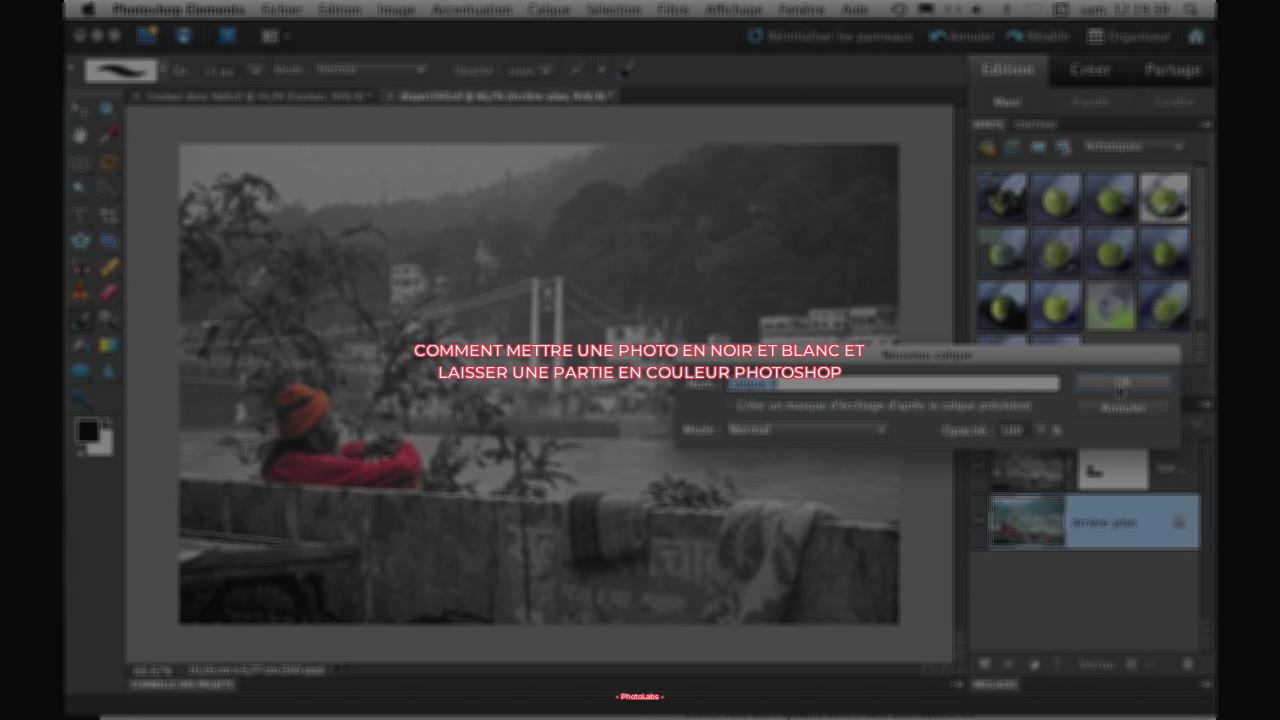







Leave a Reply